Time Zones
Time Zones
Some email clients support handling different time zones. This is very useful when planning e.g. a teleconference with attendees from more locations.
For information about IceWarp WebClient time zones handling, refer to the IceWarp WebClient User Guide Miscellaneous Time Zones chapter.
Revealing of another Time Zone
MS Outlook 2007 supports revealing of time of another time zone in its Calendar.
To reveal it, do the following:
- In the main menu, select the Tools Options... items.
- In the Options dialogue Preferences tab, click the Calendar Options... button.
- In the Calendar Options dialog, click the Time Zones... button. The Time Zone dialog appears:
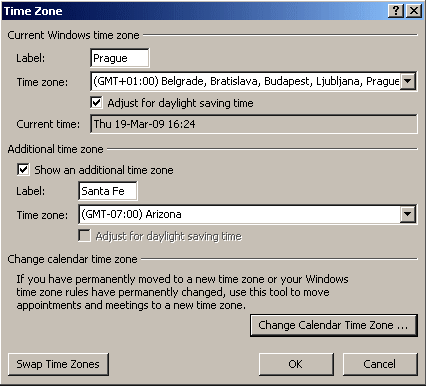
Figure. Time zones dialog.
- Fill in the Label fields and select the Time zone items from lists. Check the Show an additional time zone box.
- Click OK (three times). Time zones will appear in the Calendar panel:
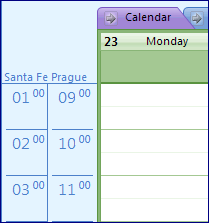
Figure. Time zone in calendar.
Later versions of Outlook
In later versions (e.g.: 2013), the Time Zones options is accessed via File tab, Options. Then on Calendar tab.
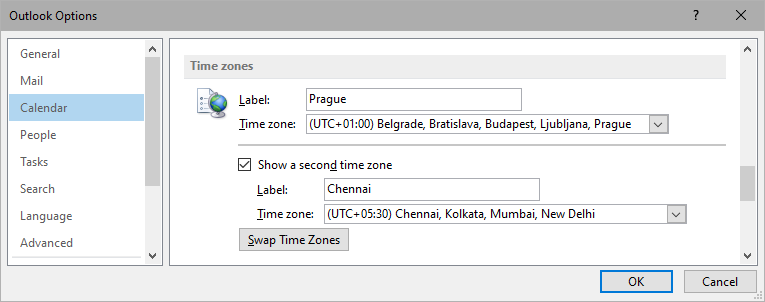
Figure. >Outlook v. 2013.
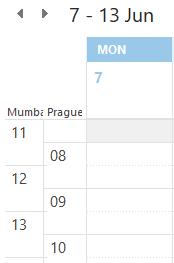
Figure. Calendar.
Note: After adjusting time zone and daylight saving time settings in Outlook, Windows clock settings will also adjust automatically.
When Outlook is set to a time zone that observes daylight saving time, the clock adjusts for daylight saving time by default. It is possible to turn off the adjustment. However, this is not recommended.
Some time zones do not have daylight saving time. When Outlook is set to time zone that does not observe daylight saving time, the daylight saving time adjustment cannot be turned on.
Changing Time Zone
Another functionality supported by MS Outlook 2007 is changing a Calendar time zone:
- Follow the previous procedure to the step 3 revealing the Time Zone dialog.
- Click the Change Calendar Time Zone ... button.

Figure. Changing time zone.
- Select the Data File item from the list. This allows you to select folders that you want to change a time zone for. Select the Original Time Zone (if it is not already selected).
- Check the Move appointments created ... radio button and select the new time zone from the list.
- Optionally, Check the Move meetings you organized ... box to have times of meetings changed. Click OK.

